Create custom reports
Easily access Apple Search Ads Advanced performance data with flexible reporting options
Custom reports in Apple Search Ads Advanced let you set reports to the exact granularity you need; run expansive queries for key metrics at the keyword, ad group, campaign, country or region, or app level; and schedule reports to automatically run daily, weekly, or monthly.
How to find custom reports
Click the Custom Reports link in the upper-right corner of your Campaigns dashboard, Ad Groups dashboard, Ads dashboard, or Keywords tab. This will take you to the Custom Reports page, where you can create a new report, access your previously generated reports, and check the status of reports. After a report has been created, you’ll have options to download or delete it.
How to use predefined reports
Save time by using predefined reports that are built for common dimensions and metrics. From the Report Type menu, you can choose:
- Keywords Report: For all keyword performance across all search results ad groups and campaigns in a single campaign group.
- Search Terms Report: For all search term and corresponding keyword performance in all search results ad groups and campaigns in a single campaign group.
- Ads Report For ad-level performance by ad, ad group, campaign, country or region, and app, for search results and Today tab campaigns within a single campaign group.
- Ad Groups Report: For ad group-level data by ad group, campaign, country or region, and app within a single campaign group.
- Spend Report by Country or Region: For spend by billing entity and country or region. Useful for billing reconciliation.
- Daily Impression Share Report: For daily impression share, rank, and search popularity performance by app and country or region.
- Weekly Impression Share Report: For weekly (Sun - Sat) impression share, rank, and search popularity performance by app and country or region.
To further customize a predefined report, you may edit its dimensions, metrics, and date range. Simply drag in the dimensions or metrics you want to add, or click the X next to the dimensions or metrics you want to delete. Use the Date Range menu under the report name to adjust the reporting period.
Note that for Daily and Weekly Impression Share reports, dimensions can’t be edited and time zone is constrained to UTC to improve report generation performance. In addition, data for these two report types is only available as far back as April 12, 2020 and can only include a maximum of 12 weeks of data at a time.
How to build a custom report
- On the Custom Reports page, click the Create Report button.
- Choose Custom Report or a predefined report from the Report Type menu. Choose your date range and time zone from the menus.
- Name your report.
- Drag the dimensions and metrics you’d like to measure into the appropriate area of the Report Builder tool. For example, if you wanted to view impressions and spend for all your active campaigns by ad group and country or region, you would drag the ad group name and country or region dimensions and the impressions and spend metrics.
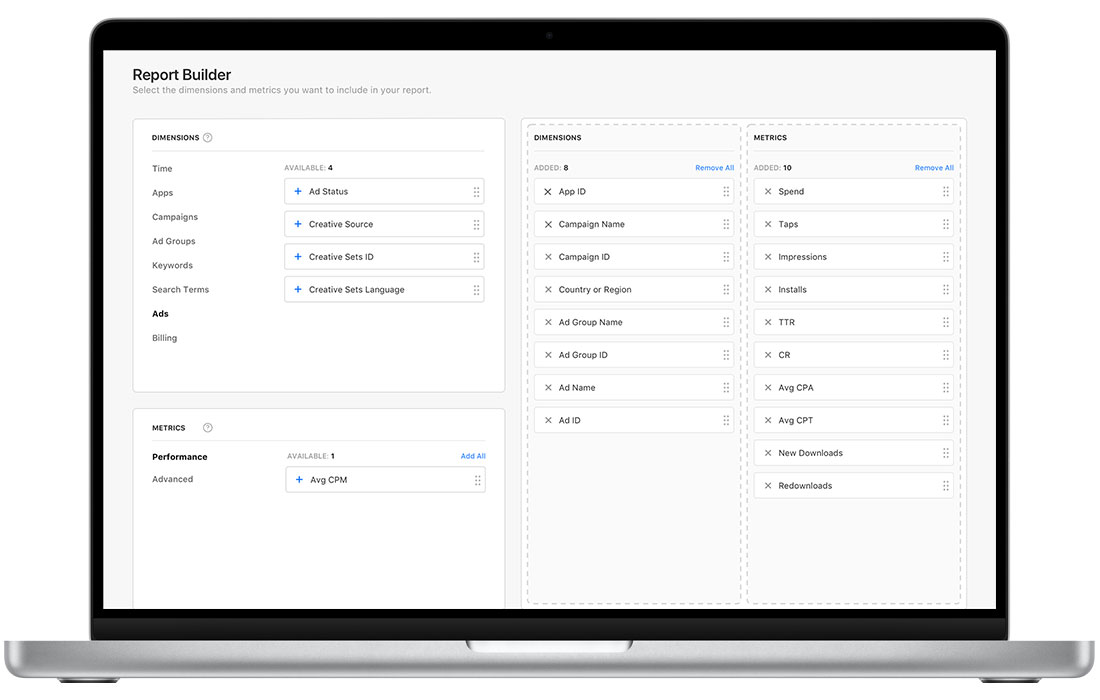
- Choose how often you’d like your report to run from the Schedule menus.
- Select the Notification checkbox if you’d like to have a link to the completed report emailed to you each time it runs.
- Click the Run Report button.
- When your report is completed, it will appear in your list of custom reports and will be available for download as a CSV file.
Choosing report dimensions and metrics
Dimensions will appear as the rows in your custom report. You can choose to include:
| Dimensions | |
|---|---|
| Time | Month, Week, Day |
| Apps | App Name, App ID |
| Campaigns | Campaign Name, Campaign ID, Country or Region, Campaign Status, Ad Placement, Daily Budget, Campaign Start Date, Campaign End Date, Days Left in Campaign |
| Ad Groups | Ad Group Name, Ad Group ID, Ad Group Status, Search Match, Bid Type (CPT, CPM for historical Search tab ad reporting only), Default Max Bid, Ad Group Start Date, Ad Group End Date |
| Keywords | Keyword, Keyword ID, Keyword Match Type, Keyword Status, Keyword Max CPT Bid |
| Search Terms | Search Term, Search Term Match Source |
| Ads | Ad Name, Ad ID, Ad Status, Creative Source, Creative Sets ID, Creative Sets Language |
| Billing | Budget Order Number, Billing Entity |
The following dimensions cannot be combined within a single report:
- More than one Time dimension.
- Ads with Keywords or Search Terms dimensions.
Metrics will appear as the columns in your custom report. You can choose to include:
| Metrics | |
|---|---|
| Performance | Spend, Taps, Impressions, Installs, TTR, CR, Avg CPA, Avg CPT, Avg CPM, Avg Daily Spend |
| Advanced | New Downloads, Redownloads, Impression Share, Rank, Search Popularity |
Keep in mind that:
- Impression Share, Rank, and Search Popularity metrics can only be added as part of predefined Impression Share reports. These metrics are based on current market dynamics that may change.
- All custom reports have an 18-month date range limit.
- Predefined Impression Share reports can only display the last 12 weeks of data.
- Cost-per-thousand-impressions (CPM) reporting is available for historical reporting on Search tab ads only.
Filter report data
Further refine your report by using the Filter option to view data by campaign name, campaign status, ad group status, keyword status, ad status, or country or region. If you set a filter that isn’t relevant to your report dimensions and metrics, your data won’t change. For example, if your report was set to show ads dimensions only and you filtered by keyword status, data would appear the same as it would without the filter.
Schedule a report
Choose the frequency at which your report runs and the start date and end date of your report from the menus below the Report Builder tool. You can run a report:
- Once
- Daily
- Weekly — on the day of the week you prefer
- Monthly — on the 1st, 15th, or last day of the month
If you’re scheduling the Spend Report by Country or Region, we recommend using the Monthly: 15th Day option, as it can take a few extra days at the end of the month to get the final spend data.
Note that if you don’t download your Daily reports within 30 days, Weekly reports within eight weeks, and Monthly reports within four months, future scheduled reports will be paused and your report status will show as Inactive. But you can rerun reports at any time to see your data for specific time periods.
View and manage reports from the Custom
Reports page
On the Custom Reports page, you can access all previously created and scheduled reports. You’ll see each report’s name, status, date range, frequency, last run date, and creator.
Understand report statuses
You may see any of the following in the Status column next to each report name:
- Active — Recurring report is running.
- Inactive — Recurring report has been paused because it hasn’t been downloaded within the required timeframe.
- Failed — Report has failed to run due to one or more issues. Reports with failed status will also show a dashed line in the Last Run column.
- Completed — Report has run, passed its set end date, and isn’t set to recur.
Download a report
In the Actions column of the Custom Reports page, click the Download icon next to the report you’d like to download. This will create a CSV file for you.
Delete a report
In the Actions column of the Custom Reports page, click the Delete icon next to the report you’d like to delete. Deletion will permanently remove your report from Custom Reports.