Anzeigenvarianten erstellen
Mit Custom Product Pages dein
Anzeigendesign anpassen
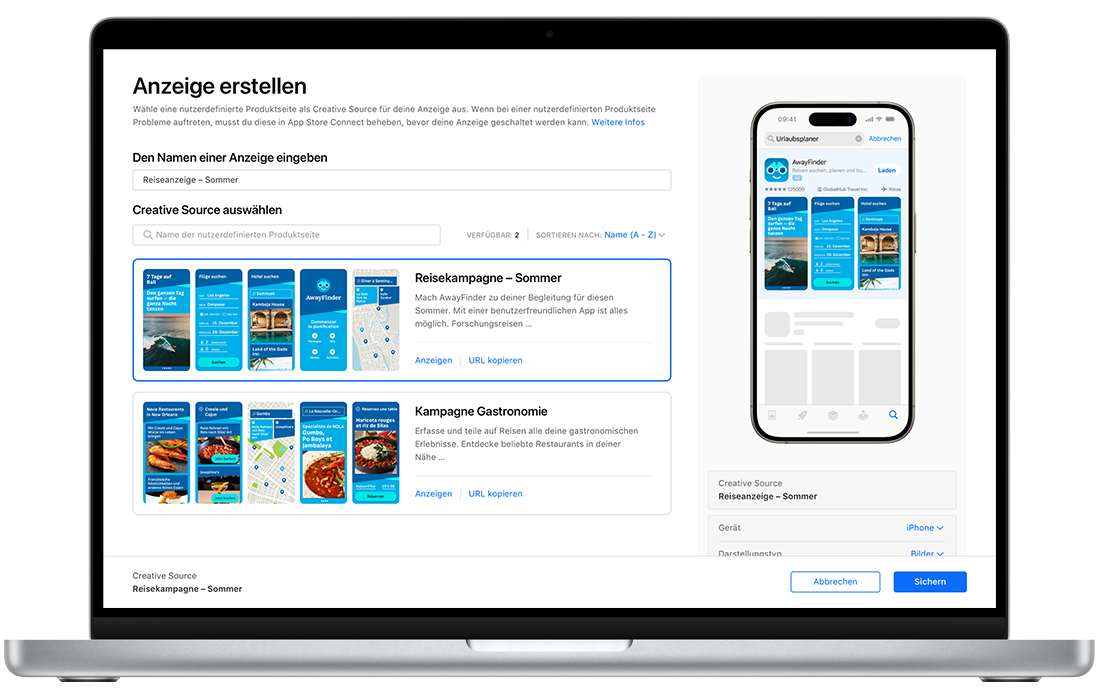
Du kannst innerhalb deiner Suchergebnis-Anzeigengruppen in Apple Search Ads Advanced neue Anzeigenvarianten auf Grundlage der Custom Product Pages erstellen, die du in App Store Connect eingerichtet hast. Mit diesen nutzerdefinierten Anzeigen kannst du das Design auf spezielle Keywordthemen und Zielgruppen ausrichten, um verschiedenen Kundengruppen relevantere und interessantere App Store Erlebnisse zu bieten.
Du kannst jederzeit Custom Product Pages einrichten, ohne neue App-Versionen einzureichen. Alles, was du benötigst, ist „Marketing“-Rollenzugriff im App Store Connect Account.
Anzeigenvarianten bieten:
Mehr Optionen für Anzeigendesign
Du kannst bis zu 35 Custom Product Pages mit unterschiedlichen Vorschauvideos, Screenshots und Werbetexten für deine App bauen. All deine Custom Product Pages sind dann in Apple Search Ads verfügbar, um sie für Anzeigenvariationen zu nutzen. Du hast also jede Menge Möglichkeiten, relevante Anzeigen für verschiedene Nutzer:innen zu erstellen.
Einfache Verwaltung
Du kannst Custom Product Pages in App Store Connect erstellen und verwalten, ohne neue App-Versionen einzureichen. Du kannst die Zuordnung einer Custom Product Page zu einer Anzeigengruppe in Apple Search Ads jederzeit ändern.
Einheitliche Nutzererfahrung
Dein Anzeigeninhalt stimmt mit der Custom Product Page überein und deine Nutzer:innen werden direkt zu dieser Product Page geführt, wenn sie auf deine Anzeige tippen – für eine absolut nahtlose Erfahrung.
Du kannst weitere Anzeigenvarianten hinzufügen, wenn du eine neue Kampagne oder Anzeigengruppe startest, oder dies jederzeit später ganz einfach im Anzeigen-Dashboard nachholen.
Wichtig: Nutzerdefinierte Anzeigen können nur auf Geräten mit iOS 15.2 oder neuer angezeigt werden. Auf Geräten mit älterer iOS Version erscheint deine Standardanzeige.
Neue Anzeigenvariante erstellen
- Klicke im Anzeigengruppen-Dashboard auf eine Anzeigengruppe, um auf das Anzeigen-Dashboard zuzugreifen.
- Klicke im Anzeigen-Dashboard auf „Anzeige erstellen“.
- Gib deiner neuen nutzerdefinierten Anzeige einen Namen.
- Wähle die Custom Product Page aus, die dein Anzeigendesign bestimmen soll. Diese Product Page erscheint dann, wenn jemand auf deine Anzeige tippt.
- Lass dir eine Vorschau deiner nutzerdefinierten Anzeige anzeigen. Wichtig: Wenn du verschiedene App-Symbole in App Store Connect testest, kann das Symbol in der Vorschau anders aussehen.
- Klicke auf „Sichern“.
Wenn du bereits eine Anzeigenvariante für deine Anzeigengruppe geschaltet hast, wirst du während der Anzeigenerstellung gefragt, ob du die neue Anzeige aktivieren und die aktuelle pausieren möchtest. Eine Anzeigengruppe kann jeweils nur eine aktive nutzerdefinierte Anzeige haben.
Standardanzeigen im Überblick
Aus den Screenshots und App-Vorschauen deiner App Store Standardproduktseite wird automatisch eine Standardanzeige erstellt. Standard-Assets werden in der Reihenfolge angezeigt, in der sie in App Store Connect hochgeladen wurden. Deine Standardanzeige wird für jede Anzeigengruppe geschaltet, in der du keine Anzeigenvariation erstellst. Sie wird auch geschaltet, wenn die von dir erstellte nutzerdefinierte Anzeige aufgrund von Kompatibilitätsproblemen ausgesetzt wird.