Nutzerdefinierte Berichte erstellen
Einfacher Zugriff auf Apple Search Ads Advanced Leistungsdaten mit flexiblen Berichtsoptionen
Den Detailgrad der nutzerdefinierten Berichte in Apple Search Ads Advanced kannst du selbst bestimmen. So kannst du umfassende Anfragen für wichtige Kennzahlen nach Keyword, Anzeigengruppe, Kampagne, Land bzw. Region oder App durchführen und die Berichterstellung auf Wunsch auch automatisch täglich, wöchentlich oder monatlich ausführen.
So findest du nutzerdefinierte Berichte
Klicke oben rechts im Kampagnen-, Anzeigengruppen- oder Anzeigen-Dashboard oder im Tab „Keywords“ auf den Link „Nutzerdefinierte Berichte“, um die gleichnamige Seite aufzurufen. Dort kannst du neue Berichte erstellen, bestehende Berichte einsehen und den Status von Berichten überprüfen. Nach dem Erstellen kann ein Bericht geladen oder wieder gelöscht werden.
Berichtsvorlagen verwenden
Du kannst viel Zeit sparen, indem du die vorkonfigurierten Berichtsvorlagen mit häufig gewünschten Kriterien und Kennzahlen verwendest, die du im Menü „Berichtstyp“ wählen kannst:
- Bericht zu Keywords: Erfasst die Leistung sämtlicher Keywords in allen Suchergebnis-Anzeigengruppen und -Kampagnen innerhalb einer Kampagnengruppe.
- Bericht zu Suchbegriffen: Erfasst die Leistung sämtlicher Suchbegriffe und der zugehörigen Keywords in allen Suchergebnis-Anzeigengruppen und -Kampagnen innerhalb einer Kampagnengruppe.
- Bericht zu Anzeigen: Für Leistungsdaten auf Anzeigenebene nach Anzeige, Anzeigengruppe, Kampagne, Land/Region oder App für Suchergebniskampagnen und Kampagnen im Tab „Heute“ innerhalb einer einzelnen Kampagnengruppe.
- Bericht zu Anzeigengruppen: Erfasst Anzeigengruppendaten nach Anzeigengruppe, Kampagne, Land oder Region und App innerhalb einer Kampagnengruppe.
- Bericht zu Ausgaben nach Land oder Region: Erfasst Ausgaben nach Rechnungssteller oder Land und Region. Dies ist hilfreich beim Rechnungsabgleich.
- Täglicher Impression Share-Bericht: Täglicher Impression-Anteil und Rang sowie tägliche Suchbeliebtheit nach App und Land oder Region.
- Wöchentlicher Impression Share-Bericht: Wöchentlicher Impression-Anteil (So–Sa) und Rang sowie wöchentliche Suchbeliebtheit nach App und Land oder Region.
Natürlich kannst du all diese Berichtsvorlagen individuell anpassen, also ihre Kriterien, Kennzahlen und den Datumsbereich ändern. Kriterien und Kennzahlen lassen sich einfach per Drag & Drop hinzufügen oder per Klick auf das „X“ daneben wieder löschen. Und den Zeitraum des Berichts kannst du im Menü „Datumsbereich“ unter dem Berichtsnamen ändern.
Hinweis: Bei „Täglicher/Wöchentlicher Impression Share-Bericht“ kannst du die Kriterien nicht ändern. Außerdem ist die Zeitzone auf UTC beschränkt. Dies verbessert die Leistung bei der Berichterstellung. Außerdem sind für diese zwei Berichtstypen nur rückwirkende Daten bis zum 12. April 2020 verfügbar und sie können maximal Daten für 12 Wochen auf einmal enthalten.
Einen nutzerdefinierten Bericht zusammenstellen
- Klicke auf der Seite „Nutzerdefinierte Berichte“ auf die Taste „Bericht erstellen“.
- Wähle im Menü „Berichtstyp“ entweder „Nutzerdefinierter Bericht“ oder eine Berichtsvorlage. Wähle dann den Datumsbereich und die Zeitzone in den gleichnamigen Menüs.
- Gib deinem Bericht einen Namen.
- Zieh die Kriterien und Kennzahlen, die du messen möchtest, per Drag & Drop in die zugehörigen Bereiche des Bericht-Builders. Wenn du etwa deine Impressions und Ausgaben für alle aktiven Kampagnen nach Anzeigengruppe und Land oder Region auswerten möchtest, fügst du die Kriterien „Name der Anzeigengruppe“ und „Land oder Region“ sowie die Kennzahlen „Impressions“ und „Ausgaben“ hinzu.
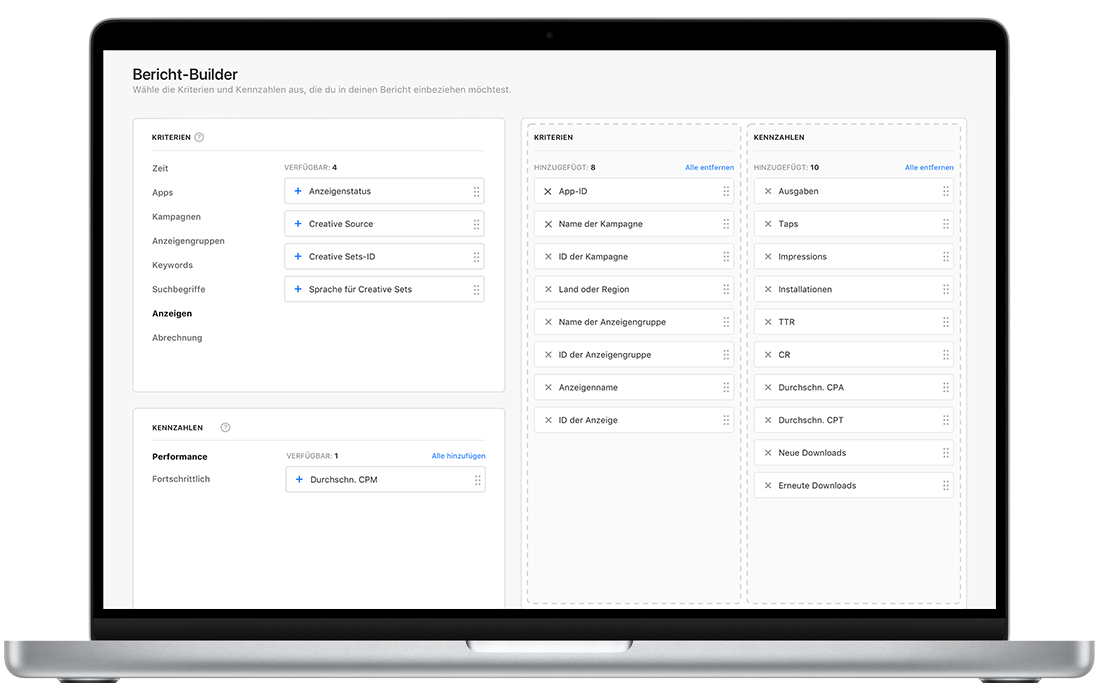
- Gib im Menü „Zeitplan“ an, wie häufig der Bericht ausgeführt werden soll.
- Aktiviere das Markierungsfeld „Benachrichtigung“, wenn du nach jeder Ausführung eine E-Mail mit einem Link zum Bericht erhalten möchtest.
- Klicke auf die Taste „Bericht ausführen“.
- Wenn der Bericht fertig ist, erscheint er in der Liste mit nutzerdefinierten Berichten und du kannst ihn als CSV-Datei laden.
Kriterien und Kennzahlen für den Bericht wählen
Kriterien erscheinen in den Zeilen deines nutzerdefinierten Berichts. Zur Auswahl stehen:
| Kriterien | |
|---|---|
| Zeit | Monat, Woche, Tag |
| Apps | Name der App, App-ID |
| Kampagnen | Name der Kampagne, Kampagnen-ID, Land oder Region, Kampagnenstatus, Anzeigenplatzierung, Tagesbudget, Startdatum der Kampagne, Enddatum der Kampagne, Verbleibende Tage der Kampagne |
| Anzeigengruppen | Name der Anzeigengruppe, Anzeigengruppen-ID, Anzeigengruppenstatus, Search Match, Gebotstyp (CPT; CPM nur für Berichte zu früheren Anzeigen im Tab „Suchen“), Standardmäßiges Höchstgebot, Startdatum der Anzeigengruppe, Enddatum der Anzeigengruppe |
| Keywords | Keyword, Keyword-ID, Keyword Match Type, Keywordstatus, CPT Höchstgebot für Keyword |
| Suchbegriffe | Suchbegriff, Match Source des Suchbegriffs |
| Anzeigen | Anzeigenname, Anzeigen-ID, Anzeigenstatus, Creative Source, Creative Sets ID, Creative Sets Sprache |
| Abrechnung | Auftragsbudgetnummer, Rechnungssteller |
Folgende Kriterien können nicht gemeinsam in einem Bericht verwendet werden:
- Mehr als ein Zeitkriterium.
- Anzeigen mit Keyword- oder Suchbegriffkriterien.
Kennzahlen erscheinen in deinem nutzerdefinierten Bericht in Spalten. Zur Auswahl stehen:
| Kennzahlen | |
|---|---|
| Leistung | Ausgaben, Taps, Impressions, Installationen, TTR, CR, Durchschn. CPA, Durchschn. CPT, Durchschn. CPM, Durchschn. tägliche Ausgaben |
| Advanced | Neue Downloads, Erneute Downloads, Impression Share, Rang, Suchbeliebtheit |
Nicht vergessen:
- Die Kennzahlen Impression Share, Rang und Suchbeliebtheit können nur als Teil von vordefinierten Impression Share Berichten hinzugefügt werden. Diese Kennzahlen basieren auf der aktuellen Marktdynamik, die sich ändern kann.
- Alle nutzerdefinierten Berichte können maximal Daten für 18 Monate enthalten.
- Vordefinierte Impression Share Berichte können Daten für maximal 12 Wochen enthalten.
- CPM Berichte (Cost-Per-1000-Impressions) sind nur für frühere Anzeigen im Tab „Suchen“ verfügbar.
Berichtsdaten filtern
Mit der Option „Filter“ kannst du deine Berichtsdaten nach Kampagnenname, Kampagnen-, Anzeigengruppen-, Keyword- und Anzeigen-Status, sowie nach Land oder Region aufschlüsseln. Wenn du einen Filter wählst, der für die Kriterien und Kennzahlen deines Berichts irrelevant ist, werden sich deine Daten nicht verändern. Beispiel: Wenn dein Bericht nur Anzeigen-Kriterien anzeigt und du ihn nach Keywordstatus filterst, würden weiterhin dieselben Daten angezeigt wie ohne den Filter.
Einen Bericht planen
In den Menüs unter dem Bericht-Builder kannst du Häufigkeit sowie Start- und Enddatum für deinen Bericht wählen. Zur Auswahl stehen:
- Einmal
- Täglich
- Wöchentlich – am gewünschten Wochentag
- Monatlich – am 1., 15. oder letzten Tag des Monats
Für den Bericht zu Ausgaben nach Land oder Region empfehlen wir die Option „Monatlich: 15. Tag“, da es am Monatsende noch ein paar Tage dauern kann, bis die endgültigen Ausgabendaten vorliegen.
Hinweis: Wenn du tägliche Berichte nicht innerhalb von 30 Tagen, wöchentliche Berichte nicht innerhalb von acht Wochen und monatliche Berichte nicht innerhalb von vier Monaten lädst, wird die Ausführung weiterer Berichte pausiert und der Status der Berichte als „Inaktiv“ angezeigt. Du kannst die Berichte jedoch jederzeit erneut ausführen, um deine Daten für bestimmte Zeiträume einzusehen.
Berichte auf der Seite „Nutzerdefinierte Berichte“
Auf der Seite „Nutzerdefinierte Berichte“ kannst du alle zuvor erstellten und geplanten Berichte einsehen. Für jeden Bericht werden Name, Status, Datumsbereich, Häufigkeit, Datum der letzten Ausführung und Ersteller angezeigt.
Status von Berichten verstehen
In der Spalte „Status“ neben dem jeweiligen Berichtsnamen wird möglicherweise eine der folgenden Angaben angezeigt:
- Aktiv – Wiederkehrender Bericht wird ausgeführt.
- Inaktiv – Der wiederkehrende Bericht wurde pausiert, weil er nicht innerhalb des erforderlichen Zeitraums geladen wurde.
- Fehlgeschlagen – Der Bericht konnte aufgrund eines oder mehrerer Probleme nicht ausgeführt werden. Berichte mit fehlgeschlagenem Status werden zudem in der Spalte „Zuletzt ausgeführt“ mit einer gestrichelten Linie angezeigt.
- Abgeschlossen – Der Bericht wurde ausgeführt, hat das festgelegte Enddatum erreicht und soll nicht erneut ausgeführt werden.
Einen Bericht laden
Klicke auf der Seite „Nutzerdefinierte Berichte“ in der Spalte „Aktionen“ auf das Downloadsymbol neben dem Bericht, den du laden möchtest. Dadurch wird eine CSV-Datei generiert.
Einen Bericht löschen
Klicke auf der Seite „Nutzerdefinierte Berichte“ in der Spalte „Aktionen“ auf das Löschsymbol neben dem Bericht, den du löschen möchtest. Dein Bericht wird endgültig aus deinen nutzerdefinierten Berichten entfernt.