「キャンペーン」ダッシュボードのパフォーマンス指標を確認する
Apple Search Ads Advancedのパフォーマンスデータを一目で確認できます
Apple Search Ads Advancedアカウントの「キャンペーン」ダッシュボードから、ビュースルーインストール数、タップスルーインストール数、合計インストール数など、キャンペーンのパフォーマンスに関する指標を確認することができます。また、「広告グループ」ダッシュボード、「広告」ダッシュボード、または「キーワード」タブで、広告プレースメントに応じて、広告グループレベル、広告レベル、またはキーワードレベルで指標を確認することもできます。「キャンペーン」ダッシュボードの「広告プレースメント」列では、キャンペーンの広告が、検索結果、Todayタブ、検索タブ、またはプロダクトページ全体のどこに表示されるかが示されます。メニューから日付の範囲を選択すると、次のいずれかまたはすべての指標についてデータを表示することができます。
-
平均CPA(タップスルー)
-
平均CPA(合計)
-
平均CPM
-
平均CPT
-
1日の平均支出額
-
コンバージョン率(タップスルー)
-
コンバージョン率(合計)
-
インプレッション数
-
インストール数(タップスルー)
-
インストール数(合計)
-
インストール数(ビュースルー)
-
新規ダウンロード数(タップスルー)
-
新規ダウンロード数(合計)
-
新規ダウンロード数(ビュースルー)
-
再ダウンロード数(タップスルー)
-
再ダウンロード数(合計)
-
再ダウンロード数(ビュースルー)
-
支出額
-
タップ数
-
タップ率
「キャンペーン」ダッシュボードでは、1日の予算、キャンペーンの開始日と終了日、キャンペーンの残り日数を確認できます。また特定のクロスセクションデータをフィルタして表示することも可能です。
「広告グループ」ダッシュボードで、デフォルトの最大CPT入札額や検索結果広告グループのCPA上限を確認したり、データをフィルタリングしたりすることができます。
「キーワード」タブと「検索語句」タブでは、検索結果の最大CPT入札額をモニタリングし、マッチタイプやその他の変数でフィルタリングすることができます。
「キャンペーン」ダッシュボード、「広告グループ」ダッシュボード、「広告」ダッシュボード、「キーワード」タブ、「検索語句」タブには、すべての主要な指標の合計も含まれます。キャンペーンのデータは、どのページからもダウンロードできます。
ダッシュボードにパフォーマンス指標を追加する方法
「キャンペーン」ダッシュボード、「広告グループ」ダッシュボード、「キーワード」タブの右側にある「列を編集」リンクをクリックします。「列を編集」で、レポートで表示または非表示にする指標や情報をドラッグします。
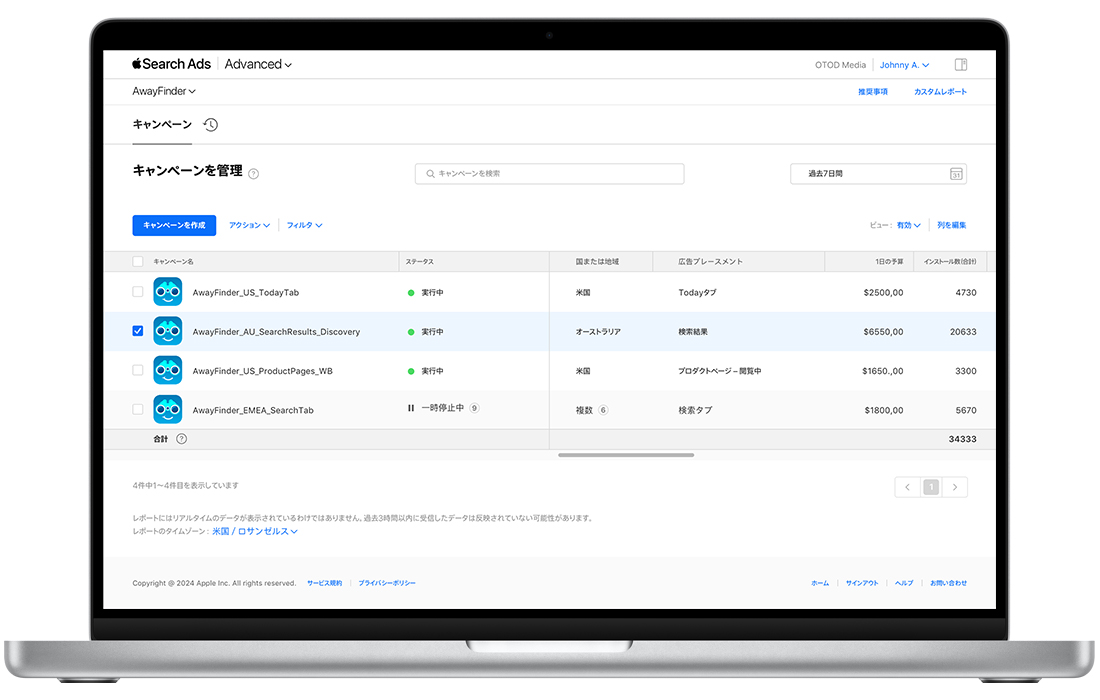
ダッシュボードでデータをフィルタする方法
「フィルタ」メニューは、「キャンペーン」ダッシュボード、「広告グループ」ダッシュボード、「広告グループ」ダッシュボード、「広告」ダッシュボード、「キーワード」タブ、「検索語句」タブ、「除外キーワード」タブのパフォーマンスデータテーブルの上部付近にあります。メニューをクリックして開き、最大20個のフィルタを選択することで、特定のクロスセクションデータを確認できます。以下のフィルタが使用できます。
| フィルタ | |
|---|---|
| 総則 | 「キャンペーン」ダッシュボード:国または地域、ステータス、アプリ、広告プレースメント、1日の予算 「広告グループ」ダッシュボード:ステータス、デフォルトの最大CPT入札額、最大CPM入札額(検索タブ広告の過去のレポートデータのみ)、CPAの上限 「キーワード」タブ:マッチタイプ、最大CPT入札額 「検索語句」タブ:一致ソース、デフォルトの最大CPT入札額 「除外キーワード」タブ:マッチタイプ、タイプ 「広告」ダッシュボード:ステータス、クリエイティブソース |
| パフォーマンス | 支出額、1日の平均支出額、タップ数、インストール数(合計)、インストール数(タップスルー)、インストール数(ビュースルー)、インプレッション数 |
| Advanced | 新規ダウンロード数(合計)、新規ダウンロード数(タップスルー)、新規ダウンロード数(ビュースルー)、再ダウンロード数(合計)、再ダウンロード数(タップスルー)、再ダウンロード数(ビュースルー |
次のフィルタを使用すると、特定の値と等しい、より大きい、より小さい、または特定の範囲内にあるデータを選択して確認できます。
- 1日の平均支出額
- CPA上限(検索結果キャンペーン)
- 1日の予算
- デフォルトの最大CPT入札額
- インプレッション数
- インストール数(タップスルー)
- インストール数(合計)
- インストール数(ビュースルー)
- 最大CPM入札額(検索タブ広告の過去のレポートデータのみ)
- 最大CPT入札額
- 新規ダウンロード数(タップスルー)
- 新規ダウンロード数(合計)
- 新規ダウンロード数(ビュースルー)
- 再ダウンロード数(タップスルー)
- 再ダウンロード数(合計)
- 再ダウンロード数(ビュースルー)
- 支出額
- タップ数
フィルタを保存する
パフォーマンスデータテーブルの右上にある「保存」ボタンをクリックし、各フィルタやフィルタの組み合わせを保存しておけば(最大6個まで)、今後使用する際に便利です。フィルタに名前を付けると、メニューに「保存済みフィルタ」として表示され、同じクロスセクションデータをいつでもすぐに確認できます。
保存済みフィルタ名の編集
「フィルタ」メニューをクリックし、名前を変更する保存済みフィルタの横にある鉛筆アイコンをクリックします。ウインドウが表示され、フィルタを編集して再度保存できます。
保存済みフィルタの削除
「フィルタ」メニューをクリックし、削除する保存済みフィルタの横にあるゴミ箱アイコンをクリックします。ウインドウが表示され、フィルタの削除を確認するウインドウが表示されます。