So funktionieren Dashboards
und Einstellungen
Accounteinstellungen (Seite)
Zur Seite „Accounteinstellungen“ gelangst du, indem du dich bei deinem Apple Search Ads Advanced Account anmeldest und auf einer beliebigen Seite oben rechts auf deinen Namen klickst. Klicke im Menü, das jetzt eingeblendet wird, auf den Link „Einstellungen“.
Auf der Seite „Accounteinstellungen“ kannst du:
-
einen neuen Apple Search Ads Advanced Account erstellen.
-
deine bestehenden Apple Search Ads Advanced Accounts einsehen.
-
deine Accounteinstellungen bearbeiten, darunter Accountdaten, andere Nutzer:innen und Zahlungsdaten (falls du Accountadministrator bist).
-
die Seite „Dokumente“ aufrufen, wenn du Festlandchina zu einer Kampagne hinzugefügt hast. Auf dieser Seite kannst du sowohl deine App als auch dein Unternehmen zur Genehmigung einreichen, damit du Anzeigen in Festlandchina schalten kannst. Dort kannst du auch den Status deines Antrags überprüfen.
-
den Änderungsverlauf zu Aktivitäten in deinem Account ansehen.
Kampagnen-Dashboard
Wenn du dich bei deinem Apple Search Ads Account anmeldest, siehst du als Erstes das Kampagnen-Dashboard. Um die Kampagnenliste von anderswo aufzurufen, wähle im Account-Menü oben rechts auf der Seite deinen Accountnamen.
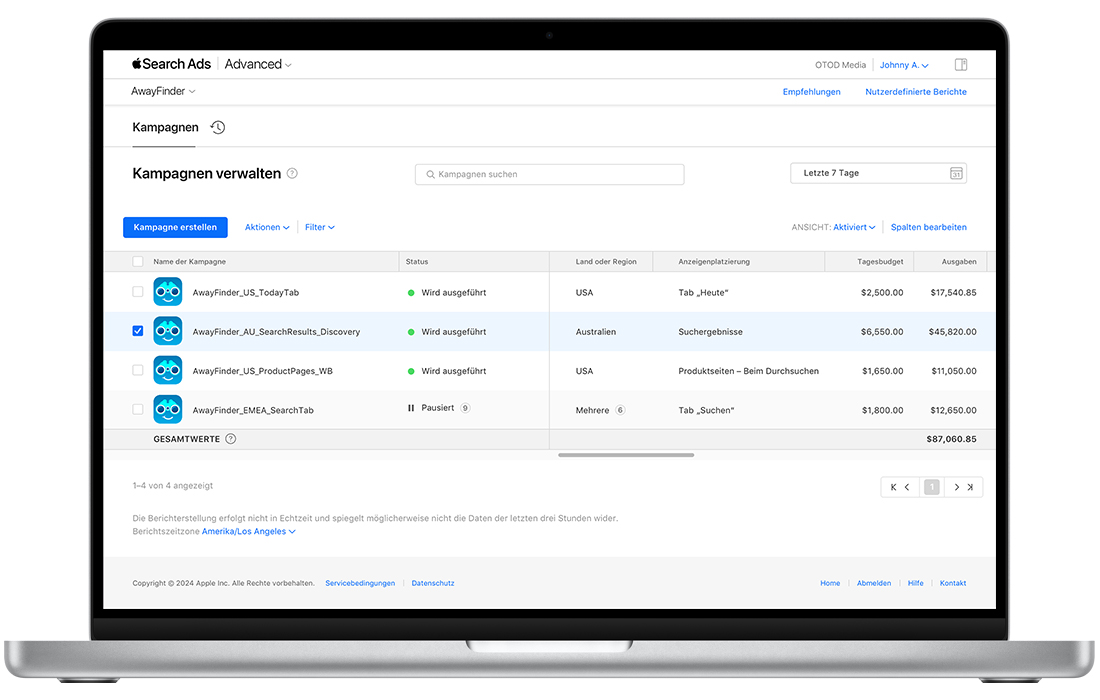
Im Kampagnen-Dashboard kannst du:
-
eine Liste deiner Kampagnen und deren Verlauf einsehen.
-
alle Anzeigengruppen, Keywords, Suchbegriffe und negativen Suchbegriffe in deiner Kampagne einsehen.
-
Daten nach Ländern oder Regionen, Status, App, Anzeigenplatzierung, Tagesbudget, Ausgaben, Taps, Installationen, Impressions, durchschnittlichen täglichen Ausgaben, neuen Downloads und erneuten Downloads filtern.
-
dein Tagesbudget bearbeiten.
-
Kampagnen pausieren, aktivieren oder entfernen.
-
neue Kampagnen erstellen.
Anzeigengruppen-Dashboard
Anzeigengruppen-Dashboards zeigen eine Liste aller Anzeigengruppen in einer Kampagne an. Um zum Anzeigengruppen-Dashboard zu gelangen, klicke einfach auf einen Kampagnennamen im Kampagnen-Dashboard.
Im Anzeigengruppen-Dashboard kannst du:
-
Kampagnen inklusive Tagesbudget verwalten.
-
eine Liste mit Anzeigengruppen mit den zugehörigen Keywords, Suchbegriffen und negativen Keywords einsehen.
-
Daten nach Status, standardmäßigem CPT Höchstgebot, CPA Limit, Ausgaben, Taps, Installationen, Impressions, durchschnittlichen täglichen Ausgaben, neuen Downloads und erneuten Downloads filtern.
-
Keywords und negative Keywords bearbeiten.
-
den Änderungsverlauf deiner Anzeigengruppen einsehen.
-
Berichte abrufen.
Alle Keywords (Dashboard)
Du kannst auf das Dashboard „Alle Keywords“ einer Suchergebniskampagne zugreifen, indem du im Kampagnen-Dashboard auf den Namen der Kampagne klickst.
Im Dashboard „Alle Keywords“ kannst du:
-
die Keywords aller Anzeigengruppen sowie ihre Leistungskennzahlen einsehen.
-
über die Ansichtsoption rechts im Bildschirm aktivierte, entfernte oder alle Keywords einsehen.
-
Suchbegriffe und negative Keywords in den zugehörigen Tabs einsehen.
-
Daten nach Match Type, CPT Höchstgebot, Ausgaben, Taps, Installationen, Impressions, durchschnittlichen täglichen Ausgaben, neuen Downloads und erneuten Downloads filtern.
Beachte bitte, dass Suchbegriffe, die Search Match für deine Anzeige gefunden hat, hier nicht berücksichtigt werden. Wenn du alle Suchbegriffe einschließlich Search Match sehen willst, gehe zum Tab „Suchbegriffe“.
Tab „Suchbegriffe“
Den Tab „Suchbegriffe“ gibt es in jeder Suchergebniskampagne im Dashboard „Alle Keywords“ und in jeder Anzeigengruppe im Dashboard „Alle Anzeigengruppen“. In diesem Tab findest du wichtige Leistungskennzahlen zu allen Keywords, einschließlich Search Match für die jeweilige Kampagne oder Anzeigengruppe. Du kannst hier Folgendes tun:
-
Wichtige Kennzahlen und Leistungsdaten einsehen, etwa Suchbegriffe, die zu Impressions, Taps und Conversions geführt haben.
-
Die automatischen Search Match Suchanfragen für deine Anzeigen einsehen und ihre Ergebnisse auswerten.
-
Daten nach Match Source, standardmäßigem CPT Höchstgebot, Ausgaben, Taps, Installationen, Impressions, durchschnittlichen täglichen Ausgaben, neuen Downloads und erneuten Downloads filtern.
-
Erfolgreiche Search Match Vorschläge und Broad Match Suchbegriffe finden, die du als Keywords zu einer oder mehreren Anzeigengruppen in denselben oder in verschiedenen Kampagnen hinzufügen kannst.
-
Herausfinden, welche Search Match Vorschläge oder Broad Match Suchbegriffe nicht funktionieren, um sie eventuell als negative Keywords auf Anzeigengruppen- oder Kampagnenebene zu einer oder mehreren Anzeigengruppen oder Kampagnen hinzuzufügen.
-
Suchbegriffe als Keywords oder negative Keywords hinzufügen, indem du sie einfach in der Liste im Tab „Suchbegriffe“ auswählst und anschließend die gewünschte Aktion im Aktionsmenü wählst.
Negative Keywords (Tab)
Den Tab „Negative Keywords“ gibt es in jeder Suchergebniskampagne im Dashboard „Alle Keywords“ und in jeder Anzeigengruppe im Dashboard „Alle Anzeigengruppen“. Im Tab „Negative Keywords“ kannst du:
-
negative Keywords zu deiner Kampagne oder einer bestimmten Anzeigengruppe hinzufügen.
-
negative Keywords löschen.
-
Daten nach Match Type und Typ filtern (negative Keywords der Kampagne oder Anzeigengruppe).
Dashboard „Keywords für Anzeigengruppe“
Klicke in der Liste auf den Namen einer Suchergebnis-Anzeigengruppe, um zum zugehörigen Dashboard „Keywords für Anzeigengruppe“ zu gelangen. Dort kannst du:
-
alle Keywords in der Anzeigengruppe verwalten und Leistungsberichte über sie anzeigen.
-
Keywords hinzufügen, weitere Keywords suchen sowie empfohlene Keywords einsehen und hinzufügen.
-
Daten nach Match Type, CPT Höchstgebot, Ausgaben, Taps, Installationen, Impressions, durchschnittlichen täglichen Ausgaben, neuen Downloads und erneuten Downloads filtern.
-
Cost-Per-Tap (CPT) Höchstgebote für beliebige Keywords bearbeiten.
-
Einstellungen der Anzeigengruppe bearbeiten.
Anzeigen-Dashboard
In Suchergebnis-Anzeigengruppen und Anzeigengruppen für den Tab „Heute“ kannst du über das Dashboard „Keywords für Anzeigengruppe“ auf das Anzeigen-Dashboard zugreifen. Dort kannst du:
- Aktuelle und historische Leistungsdaten all deiner Suchergebnis-Anzeigenvarianten und Anzeigen im Tab „Heute“ einsehen.
- Anzeigenvarianten und Anzeigen im Tab „Heute“ erstellen und entfernen.
- Den Namen einer Anzeigenvariation oder einer Anzeige im Tab „Heute“ ändern.
- Den Status einer Anzeigenvariation oder einer Anzeige im Tab „Heute“ ändern.
Daten in den Dashboards anpassen und filtern
Im Kampagnen-Dashboard werden deine Kampagnen mit ihrem Status, ihrer ID, dem App-Namen und verschiedenen Kennzahlen angezeigt. Die Dashboards „Anzeigengruppen“ und „Alle Keywords“ zeigen deine Anzeigengruppen, deren Status, IDs und Leistungskennzahlen an. Über die Tabs „Suchbegriffe“ und „Negative Keywords“ gelangst du zu weiteren Kennzahlen.
Um die Ansicht deiner Leistungskennzahlen in einem beliebigen Dashboard oder Tab anzupassen, klicke oben rechts in der Tabelle auf den blauen Link „Spalten bearbeiten“. Jetzt kannst du die einzelnen Elemente per Drag-and-Drop zwischen „Ausblenden“ und „Einblenden“ verschieben.
Um die Daten im Dashboard zu filtern, klicke auf das Menü „Filter“ und wähle dort allgemeine, leistungsbezogene oder erweiterte Optionen aus. Du kannst bis zu 20 Filter anwenden und diese zur späteren Nutzung einzeln oder in Kombination sichern.
Datumsbereich deiner Leistungsansicht ändern
Gehe von einem beliebigen Dashboard aus zum Menü im rechten Bereich der Seite. Du kannst aus verschiedenen Datumsbereichen wählen, darunter „Heute“, „Gestern“, „Letzte 7 Tage“, „Diese Woche“, „Letzte Woche“, „Letzte 30 Tage“, „Letzte 4 Wochen“, „Letzte 12 Wochen“, „Dieser Monat“ und „Letzter Monat“. Du kannst auch einen eigenen Bereich wählen.
So suchst du nach Kampagne, Anzeigengruppe
und mehr
Du kannst innerhalb deiner Hauptkonto-Dashboards das Suchfeld in der Mitte der Seite verwenden, um bestimmte Kampagnen, Anzeigengruppen, Keywords und mehr zu finden. Suche einfach auf dem entsprechenden Dashboard oder der entsprechenden Seite nach einem der folgenden Elemente und drücke die Eingabetaste, um die Ergebnisse anzuzeigen:
- Kampagnen-Dashboard – Suche nach Kampagnenname oder Kampagnen-ID.
- Anzeigengruppen-Dashboard – Suche nach Anzeigengruppenname oder Anzeigengruppen-ID.
- Dashboard „Alle Keywords“ – Suche nach Keyword oder Keyword-ID.
- Dashboard „Anzeigengruppen-Keywords“ – Suche nach Keyword oder Keyword-ID.
- Tab „Suchbegriffe“ – Suche nach Suchbegriff.
- Tab „Negative Keywords“ – Suche nach negativem Keyword oder Keyword-ID.
Wenn du in deinem Konto acht oder mehr Kampagnengruppen eingerichtet hast, kannst du auch nach bestimmten Kampagnengruppen suchen. Klicke in der oberen linken Ecke einer beliebigen Seite auf den Namen deiner Kampagnengruppe, um das Menü und das Suchfeld zu öffnen. Wenn du einen Kampagnengruppennamen oder eine ID in das Suchfeld eingibst, werden zugehörige Kampagnengruppen automatisch im Menü angezeigt. Wenn du sieben oder weniger Kampagnengruppen hast, siehst du einfach eine Liste davon im Menü. Das Suchfeld wird nicht angezeigt.
Änderungsverlauf
Der Änderungsverlauf zeigt dir, wer in deinem Account wann etwas geändert hat.
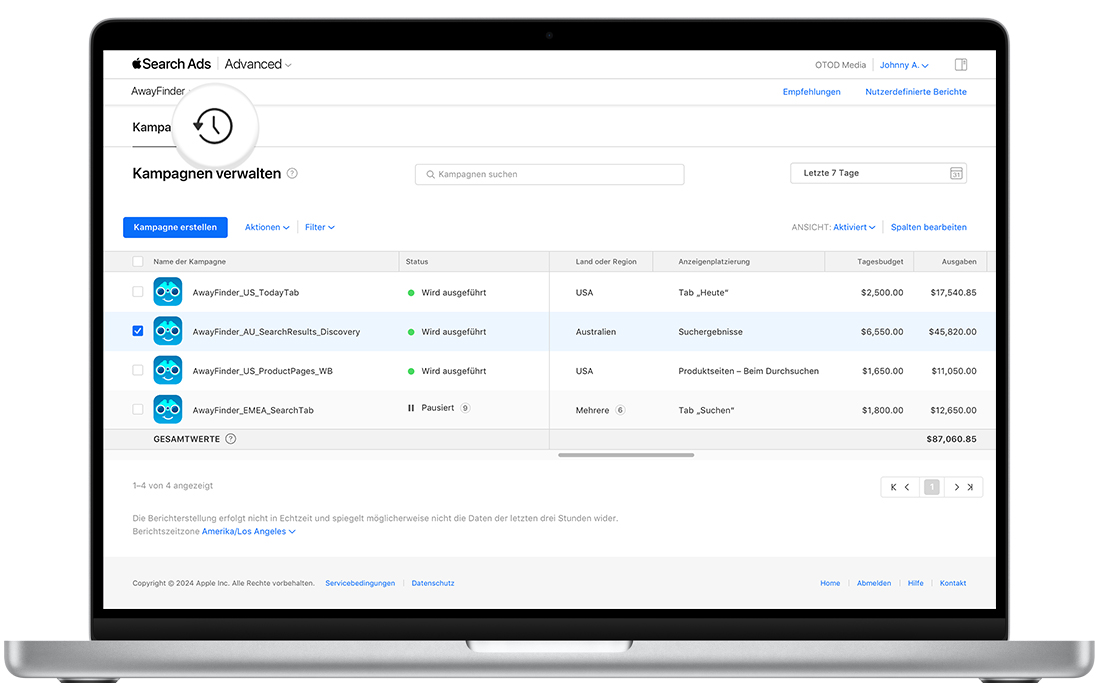
Auf diesen Seiten kannst du auf das Änderungsverlaufssymbol klicken:
-
Accounteinstellungen: Hier siehst du Änderungen an deinem Account, den Kampagnengruppen sowie den API-Zugriffsberechtigungen.
-
Kampagnen-Dashboard: Hier siehst du Änderungen an einzelnen Kampagnen, etwa geänderte Kampagneneinstellungen, Anzeigengruppen, Cost-Per-Tap (CPT) Höchstgebote oder Keywords.
-
Anzeigengruppen-Dashboard: Hier siehst du alle Änderungen an deinen Anzeigengruppeneinstellungen, CPT Höchstgeboten, Keywords, negativen Keywords und Keyword-Status.
Alle Aktivitäten werden in chronologischer Reihenfolge aufgelistet. Du kannst die Ansicht auch nach dem geänderten Bereich (z. B. Account, Kampagne, Anzeigengruppe) oder Art der Änderung filtern (z. B. erstellte, hinzugefügte, gelöschte Objekte). Bei CPT Höchstgeboten werden sowohl der vorherige als auch der neue Gebotsbetrag angezeigt.
Bei Massenänderungen an Keywords, negativen Keywords oder CPT Höchstgeboten werden nur die ersten 50 Änderungen angezeigt; du kannst jedoch eine Tabelle mit sämtlichen Änderungen laden.
Beachte bitte: Ob du auf den Verlauf zugreifen kannst, hängt von deinen Nutzerrechten ab. Wenn du z. B. Kampagnengruppenmanager:in bist, kannst du nur Änderungen an deiner Kampagnengruppe innerhalb des Accounts einsehen.